01. Basic Set-Up
INSTALLING UNITY
If you already have a version of Unity that supports FPS ENGINE (2021.3 or above), you can skip to the next step. Otherwise, please visit the Unity Download Archive to select and install a compatible version.
Afterwards, download and install Unity Hub, which helps you manage all your projects and versions in one place. If you already have Unity Hub, you'll be directed to its download page.
Keep in mind that the asset was using Unity 2021.3
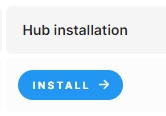
PROJECT CREATION
After installing your desired version of unity, open the Unity Hub.
Select "New Project" under "Projects" in the menu. A new window will then open as a result.
The render pipelines that Unity provides will be available for you to choose from here. The default standalone render pipeline was used to create the package. Choose 3D out of all the possibilities if you want to maintain all the materials and graphic settings for the project that the asset includes.

IMPORT FPS ENGINE LATEST VERSION
Navigate to FPS Engine´s Documentation to properly Import & Install FPS Engine.
IMPORT INVENTORY PRO ADD-ON LATEST VERSION
Now, we need to import the Add-On. To do that, go to the Unity Package Manager (Window/Package Manager).
On the new window, select “My Assets” which stands for the assets you own.
Search “Inventory Pro Add-On” and click download.
Once it is downloaded, click import.
IMPORTANT: During the installation process, import the dependencies, and ensure all files are selected.
( OPTIONAL ) – ENSURE THE ADD-ON WAS PROPERLY INSTALLED
Save & Load Pro Add-On automatically adds a Define Symbol called INVENTORY_PRO_ADD_ON in your Project. To ensure the import process was successful, you can navigate to Edit -> Project Settings -> Player -> Other Settings -> Scripting Define Symbols and ensure the Define Symbol was properly added. If it wasn´t, you can manually include it.
Support
E-mail : cowsinsgames@gmail.com
Discord: https://discord.gg/mqdnyYZ894
Twitter: https://twitter.com/cOWsins
Last updated